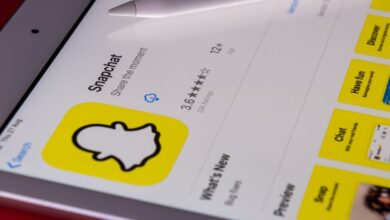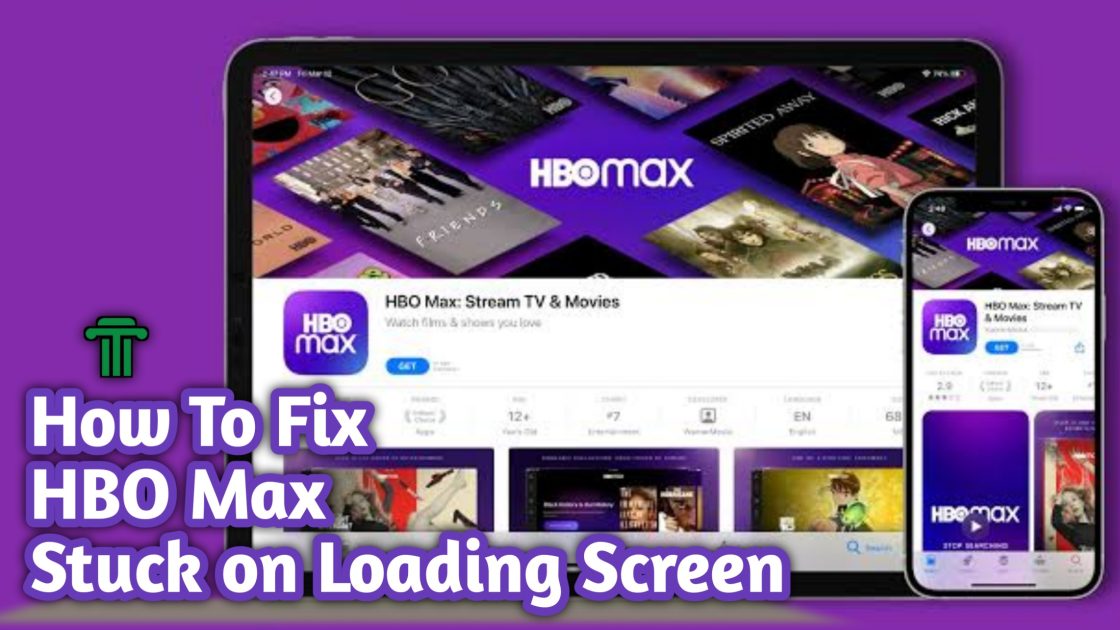Why Is My GPU So Hot? | 10 Possible Solutions For GPU Overheating
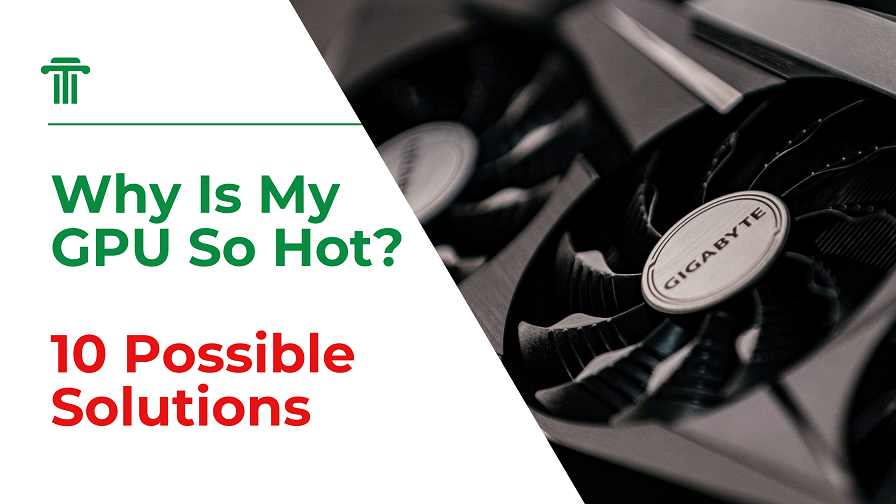
Your GPU is probably overheating because it can’t cool down correctly, which might be caused by blocked airflow, worn-out thermal paste, or laying your laptop on a constricting, heated surface like your bed. As it strives to execute intensive tasks, an overworked or stressed GPU may overheat.
The normal operating temperature of a graphics processing unit (GPU) is 104°F to 194°F (40°C to 90°C), according to NVIDIA. Because the National Institute of Standards and Technology defines room temperature as 68°F (20°C), your GPU will always be and feel warm or hot when functioning. Your GPU, on the other hand, should not overheat.
Overheating graphics cards might make it difficult to run the apps you want on your computer. If your video games or video rendering are regularly pausing, slowing, or stalling, and there is a corresponding persistent increase in your GPU temperature, you should take measures to diagnose and solve the GPU cooling to avoid long-term system damage.
While there is no one program reason for GPU overheating, there are a number of variables that might affect the temperature of your GPU, including the cleanliness of your case, the placement of your graphics card and fans, and the heatsink efficiency.
So, without wasting your time, here are some of the best GPU overheating fixes you can use to maintain your card in good working order.
Read Also: How to Turn ON Apple AirPlay on Google TV? | Troubleshoot and Solution
Reasons why your GPU is so hot (And their solutions)
There are three tangible symptoms that your GPU is becoming too hot:
- When you touch the graphics processor unit or video card, it will feel warm.
- The GPU generates a lot of heat, which warms up the desktop cabinet or laptop.
- The fans will spin faster and become louder as a result.
GPUs and CPUs don’t create any noise on their own. Due to the extreme vibrations created by an overload, you may hear some noise. The fans’ speed is rising, which causes this.
A GPU that is overworked will run hotter than normal. That is why it is critical to use extreme caution while overclocking any component. The adverse effects aren’t often immediately noticeable.
Games, movies, and other graphics-intensive apps may not operate properly as a consequence of overheating. Strange dots or black lines, for example, may appear on the screen.
When using two displays, you may notice additional oddities, such as one of the screens minimizing while gaming.
If the video card dies, the display may go black and turn off in certain instances.
1. Poor cooling
One of the most prevalent reasons of GPU overheating is insufficient cooling. Slow fan speeds, inadequate or insufficient airflow, and the lack of proper cooling solutions for high-end graphics processors are all common issues.
What can be done about it? | How to fix
GPU fans should be installed on each computer with a good visual card. These look like the CPU fan that sits on top of the heat sink.
Check the GPU fan’s speed and make sure all of the other fans in the system are working properly.
Increase the fan speed using the GPU application, then adjust the GPU fans with MSI Afterburner or GPU-Z.
You’ll need to repair any malfunctioning fans, and if the power supply unit or PSU fan is the root of the issue, you’ll need to replace that as well.
Take a look at this universal graphics card cooler on Amazon if you need better cooling for your graphics card.
Finally, see whether any physical blockage is causing the fans to malfunction. Remove any dust and anything else that shouldn’t be inside the computer case or cabinet.
2. A clogged heat sink
The temperature is controlled via a GPU heatsink. The metal component absorbs heat generated by the GPU chipset, allowing the graphics card to cool down.
Because the heat sink is a passive hardware component with no moving elements, it is seldom damaged.
However, if the heat sink is unable to execute its role, your GPU will most certainly overheat often.
Excessive dust is a prevalent issue. If you haven’t cleaned the device in a long time, dust accumulation may obstruct the heat sink’s only function.
The same may be said about laptops. Over the course of a year, the internal heat sink may quickly get blocked with dust, thus regular maintenance is essential.
The whole laptop will get hotter, and it is possible that something within could be damaged, leaving the laptop inoperable.
What can be done about it? | How to fix
Cleaning the heat sink is a simple remedy. The actual cleaning procedure, on the other hand, is not straightforward.
To reach the heat sink, remove the GPU fan, detach the graphics processor unit, and clean the component.
Before cleaning a graphics card, watch this video:
It is advisable that you submit your laptop to a computer repair shop or your go-to specialist to get cleaned out.
If you’re confident in your abilities and want to do it yourself, look for a video on YouTube of someone cleaning up a laptop similar to yours.
This allows you to properly prepare yourself by thinking about everything you’ll need and makes it much simpler to open the laptop.
3. A GPU that has been overclocked
A clock rate, often known as clock speed or processor speed, is present in every computer (measured in GHz, MHz, etc.).
Overclocking boosts a GPU’s processing capability by increasing the speed of its cores. Some companies overclock GPUs according to factory settings.
For greater performance, users often overclock their GPU. One of the most prominent reasons of GPU overheating is overclocking. All adjustments must be undone or reverted to default.
What can be done about it? | How to fix
It’s better to reset the overclocking if you’ve altered the settings. To see whether your graphics processing unit is overclocked, utilize MSI Afterburner or GPU-Z.
You can reverse the overclocking using the same tools.
4. Overworked GPU
When a GPU is subjected to high load, it overheats. Maximum thresholds exist for GPUs.
Check to see whether your GPU can handle your games, programs, and graphics-intensive activities.
What can be done about it? | How to fix
Playing less demanding games, using fewer programs, and doing chores that do not overburden the GPU is the simplest solution.
To reduce the burden on the graphics card or GPU, consider lowering the display resolution or visual details in games.
If you’re using a desktop PC, you may also update your graphics card.
If you have a suitable motherboard and a strong enough power supply, you may install an extra graphics card utilizing NVIDIA SLI or AMD Crossfire.
5. Airflow obstruction
Even with adequately working fans and a relatively high-quality GPU capable of handling all of your computer and gaming demands, it is possible for it to overheat.
Furthermore, there might be a blockage in the airflow inside the cabinet.
What can be done about it? | How to fix
Look for any potential stumbling blocks. Physical damage or a loose hardware component might be the source of the impediment.
Often, the true issue is just blocked vents due to heavy dust. As a result, give your whole system a thorough cleaning.
Any other add-in cards that may be blocking the graphics card’s airflow should be relocated. If the card isn’t really required, deleting it may be the best option.
Another solution is to ensure that you have the right form factor computer case for your graphics card.
The smaller the computer chassis, the more difficult it is to keep components cool, which is particularly important for gaming and other demanding computing tasks.
6. GPU that is outdated or incompatible
It’s possible that your GPU is too old to handle the programs you’re using right now. As a consequence of being overloaded, the graphics card will overheat.
Overheating is most common with an incompatible graphics card.
What can be done about it? | How to fix
You’ll need to improve your graphics card. If the GPU in your computer is incompatible after you’ve constructed it or replaced some of the other components, you’ll need to locate a suitable replacement.
7. Check thermal paste if it’s dry or worn out
Thermal paste, also known as thermal gel, heat sink compound, or thermal interface material, is required by CPUs and GPUs.
The thermal paste is a gel-like substance mostly made up of zinc oxide. This thermal compound sits between the GPU chipset and the heat sink.
Thermal paste acts as a heat transmission medium. It prevents air pockets from forming between the heat sink and the graphics card chipset.
Your GPU will most certainly overheat if the thermal paste is dry, worn out, or just too old.
What can be done about it? | How to fix
The thermal paste may be reapplied. However, you must first determine if the GPU is still covered by the manufacturer’s guarantee.
The warranty may be invalidated if the thermal paste is replaced or if the GPU chipset is accessed.
So, if at all feasible, a warranty repair is clearly the best and first option.
Otherwise, please read our post on how to change GPU thermal paste for desktop graphics cards to cure this problem.
If your laptop’s GPU requires thermal paste replacement, look for the model number on YouTube and change the thermal paste for both the GPU and the CPU.
If your GPU is overheating for any other reason, it’s still worth replacing the thermal paste to make sure it’s not the source of the problem.
Replacing the thermal paste will not only save you time later, but it will also guarantee that the heatsink and fan assembly are properly cooling your GPU.
8. New GPU driver
A GPU might overheat as a result of new drivers. This issue is more prevalent with older graphics cards.
The current driver may not be incompatible with your GPU, but it may have problems that impact your particular GPU model.
What can be done about it? | How to fix
Revert your drivers to their earlier version and check whether the issue with overheating still exists.
You may delete all previous versions of graphics drivers and reinstall the most compatible version.
You may also update the GPU and keep using the most recent driver.
9. Check for software issues
Software conflicts and overheating might occur as a result of installation problems. Overheating may be caused by using incompatible software that constantly overworks the graphics card.
Some of these chronic issues may ultimately cause the GPU to fail.
What can be done about it? | How to fix
Uninstall anything you’ve recently installed and see whether the issue remains. You may also try restoring your system to a time when the issue was not present.
In any case, make sure you’re not taxing the graphics card by running incompatible applications or hardware.
10. Check for hardware issues
Moisture exposure during installation may harm a graphics processing unit, resulting in a static overload.
Hardware difficulties might also be caused by a buildup of dust and dirt. Because dust does not carry electricity, it interferes with the electrical components of your computer.
However, depending on how severe the situation is, a mix of dust and high amounts of moisture might be harmful to your computer components and cause some conductivity.
For example, the more the salt of the moisture, the higher the conductivity.
Hardware failure may be caused by constant interference in the needed flow of energy via the GPU.
What can be done about it? | How to fix
You can hire a professional to diagnose the problem with your GPU. Depending on the extent of the issue, the technician may be able to fix the hardware.
If the repair is costly and your GPU is old, however, purchasing a new one is a preferable alternative.
Read Also: How to Watch DIRTVision on Roku in 2022
Why is my GPU so hot at idle?
Improper fan speed settings, graphics-intensive applications, background software, and deliberate or inadvertent overclocking might cause your GPU to get heated when idle. The GPU overheating problem may be resolved by undoing these or restoring the default settings.
When your GPU is idle, it should not get too hot.
1. Observe the fan’s speed.
Check to see if you’ve used any software to limit the fan speed. There is a direct negative influence on cooling when the rotation per minute (RPM) of one or all of the fans in the cabinet is limited. As a result, your GPU and other components, such as the CPU, may get heated while not in use.
2. Look for any programs or processes that are running in the background.
Check to see whether you’re executing any graphics-intensive activities in the background. In any of the browser tabs, for example, you may have a design-heavy website or an ultra-high-definition movie loaded.
Even if you are not using your computer, demanding programs or software may be running.
Check whether the GPU is still abnormally hot after closing all tabs, programs, and background activities. Follow these tips for Windows and Mac to end all running apps and background processes.
3. Overclocking should be avoided.
Overclocking is another typical cause of a GPU becoming heated while it is idle. For greater performance, some users overclock their GPUs, which might lead to overheating.
Check the GPU temperature and reset the overclock. Some GPUs are overclocked from the manufacturer. Reset the factory overclock if necessary.
What Temperature Is Too Hot for Your GPU?
GPUs are built to withstand high temperatures since they are continually subjected to high loads that create greater heat. The manufacturer, amount of thermal paste, ventilation, and the age of your GPU all influence how hot your GPU may become.
In general, temperatures below 60°C are completely safe for your GPU, while temps between 60°C and 90°C aren’t harmful, but at the upper end of the range, you should consider adding extra cooling. There is a considerable danger of hardware damage at temperatures exceeding 100°C.
It may not be safe to expose your GPU to temperatures beyond 80°C if it is too old, the thermal paste has dried up, and there is insufficient ventilation.
In Conclusion
If you suspect your graphics card is overheating, check the GPU temperature. This is particularly true when you get a new computer or make modifications to your current computer system, hardware, or software.
To begin, shut down any graphics-intensive apps, games, or films, as well as any background activities. Then begin by looking at the fans or the cooling system.
Examine each of the 10 reasons outlined in this guide. Then, only after a thorough diagnosis, pick the advised remedies. Concurrent concerns should not be ruled out.
If you can’t uncover a clear explanation for GPU overheating, it’s possible that something is wrong with the graphics card. If your warranty is still valid, take advantage of it. Otherwise, seek the advice of a qualified technician.