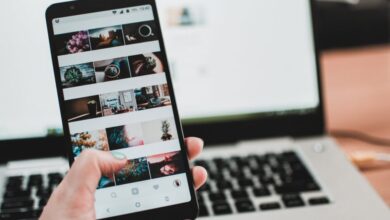Unsend Messages Not Working on iOS 16&17? Why and How to Fix
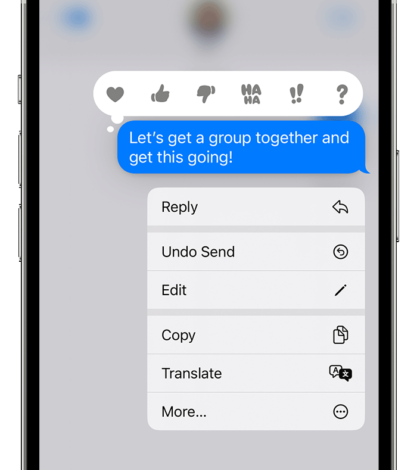
Picture this: You just sent a message, and it’s all going well until you realize you sent it to the wrong person or that you’ve got a glaring typo screaming at you. Panic mode! But wait, iOS 16 has your back with its awesome new features: message editing and unsending. No more awkward blunders, right? Well, not so fast! Some users have hit a snag—the Edit and Undo Send options aren’t working as smoothly as they should.
Don’t worry; we’ve got you covered! In this guide, we’ll dive into some nifty tips to help you fix the unsend messages not working issue. It’s all about making your messaging experience on iOS 16 as seamless as it should be. Ready to dive in and make sure those messages always land just right? Let’s roll!
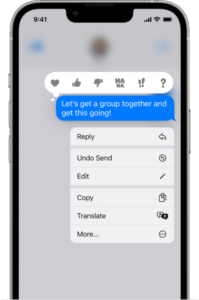
How to Edit or Unsend Messages on iOS 16/17
Let’s have a look at the correct way to take advantage of this brand new feature before we repair the bug that prevents unsending messages on iOS 16. When someone does not know how to use a piece of equipment, they may mistakenly believe that something is broken on their machine.
- To edit a message, simply give the message you wish to edit a long tap on the screen. Then choose the “Edit” option from the menu.
- To undo the sending of a message, you must first do a long press on the message that was sent, and then hit the Undo Send button.
Why iOS 16/17 Won’t Let You Unsend or Edit Sent Messages and How to Fix It
1. Verify iMessage Usage
First things first, ensure you’re utilizing iMessage, not SMS. iMessage’s “Undo Send” feature exclusively operates within the blue chat realm. If your conversation bubbles are green, you’re in SMS territory, where the unsend option won’t work.
2. Update to iOS 16
Stay current. Both sender and recipient must be on iOS 16 or later for the undo feature to function. Navigate to your device settings > General > Software Update, and download the iOS 16 update to align your device with the latest iMessage capabilities.
3. Respect the Time Limit
Apple enforces a 15/2 minute rule: you have 2 minutes to recall a sent message, and you can hit undo five times within a 15-minute window. Cross this threshold, and the undo option fades away. Keep a keen eye on the clock to maximize this feature’s effectiveness.
4. Monitor iMessage Downtime
Even tech giants experience hiccups. If iMessage servers are down, your unsend endeavors will be in vain. Stay informed by checking Apple’s System Status page, ensuring a green light for uninterrupted service.
5. Refresh iMessage
When all else fails, a simple reset can work wonders. Head to your device’s settings > Messages > Turn off iMessage, wait a moment, and toggle it back on. This can often resolve minor glitches impeding the unsend function.
6. Uphold a Stable Internet Connection
iMessage relies on a robust internet connection. Check your network stability; a shaky connection might hinder message delivery and retrieval.
7. Harness Airplane Mode
Toggle Airplane Mode on and off to swiftly address carrier issues. This quick maneuver can rectify communication disruptions, allowing your messages to flow seamlessly.
8. Force Close iMessage
When the app misbehaves, force close it. Remove it from the app card, then relaunch. This eradicates bugs and glitches, restoring iMessage to its optimal functionality.
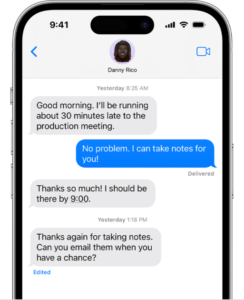
9. Embrace the Latest iOS Version
Stay in sync with Apple’s updates. If you encounter persistent issues, upgrading to iOS 17 could be the solution. Apple diligently addresses bugs, making each update a potential remedy to your unsend woes.
10. Reauthenticate Your Apple ID
Signing out and back in with your Apple ID can rejuvenate the “Undo Send” button. Navigate to Settings > Profile > Sign Out. Afterward, log in again, ensuring seamless integration of your Apple ID with iMessage.
11. Perform a Hard Reset
For persistent issues, a hard reset can be a game-changer. Follow these steps: press and quickly release the volume up button, do the same for the volume down button, then hold the side button until the Apple logo appears. This often resolves lingering problems without compromising your data.
12. Reset All iPhone Settings
In dire situations, consider resetting all iPhone settings. While this action clears saved networks and cached data, your personal data remains intact. Access Settings > General > Transfer or Reset iPhone > Reset > Reset All Settings to initiate this process.
Conclusion
And there you have it! With these expert strategies at your fingertips, the perplexing question of “Why can’t I unsend a message on iMessage” becomes a thing of the past. Your messages will flow seamlessly, ensuring your conversations are always as crisp and clear as they deserve to be. So, go ahead, implement these solutions, and get back to messaging with the confidence you deserve! Here’s to a future filled with flawless communication – happy messaging!