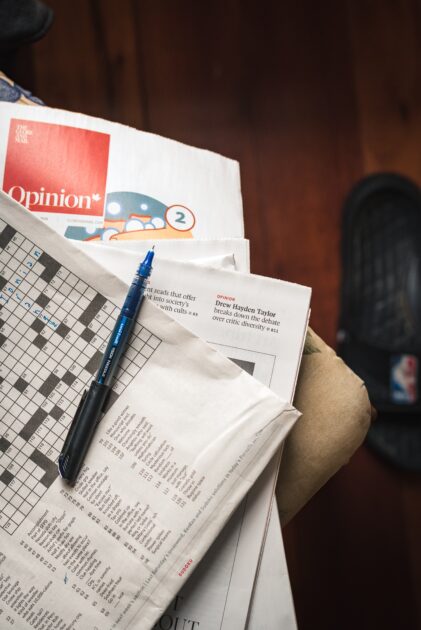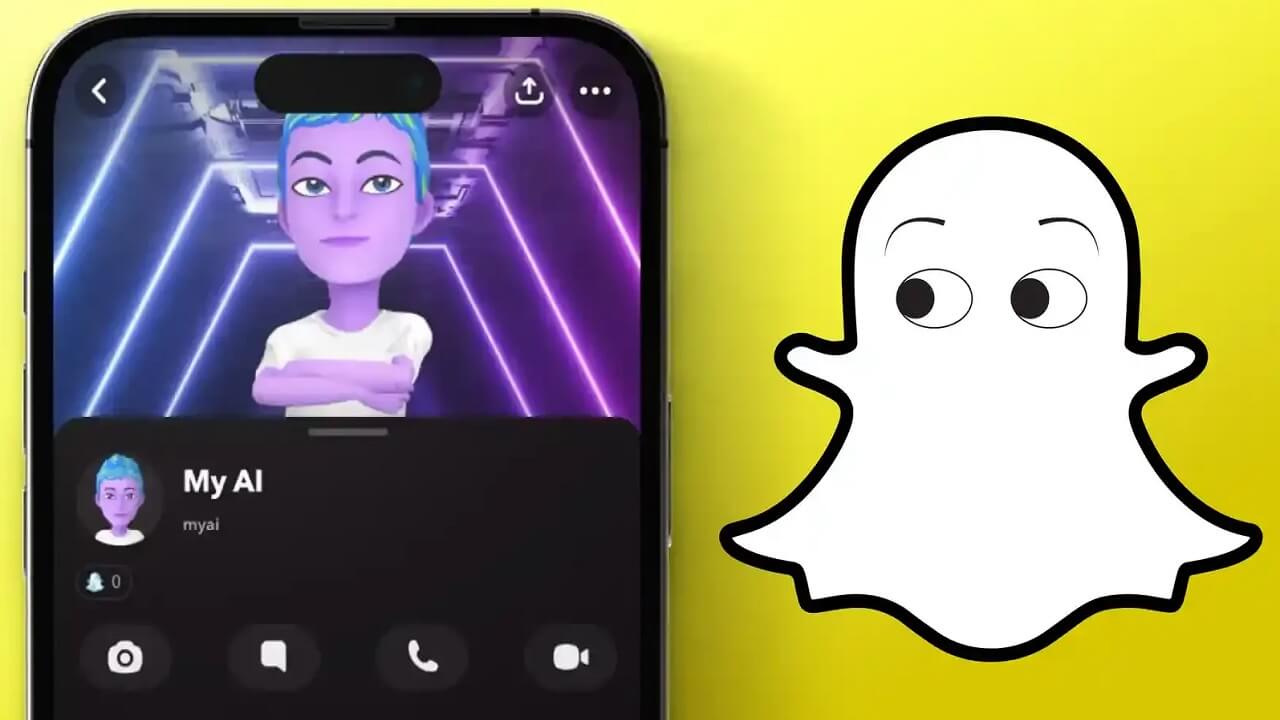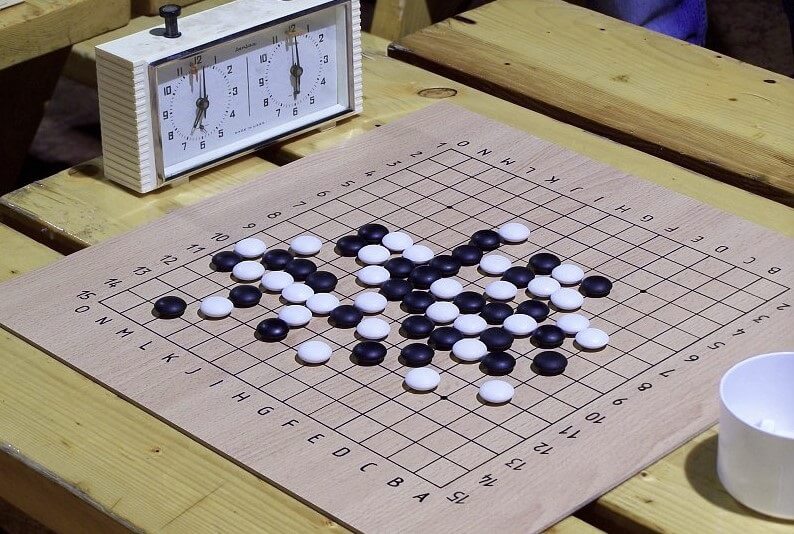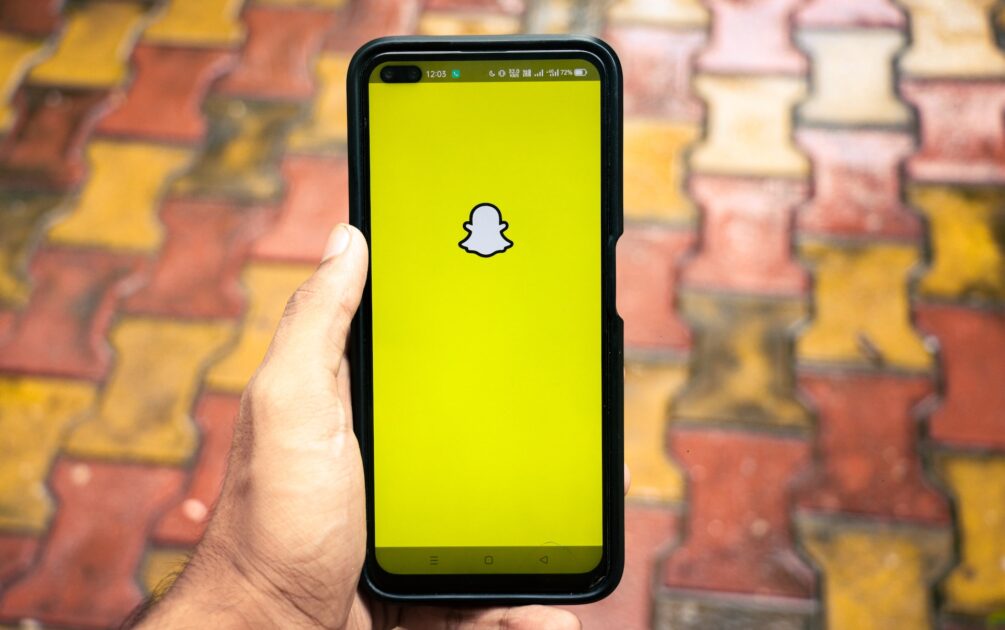My HP Laptop Keeps Freezing and not Responding | How to fix guide
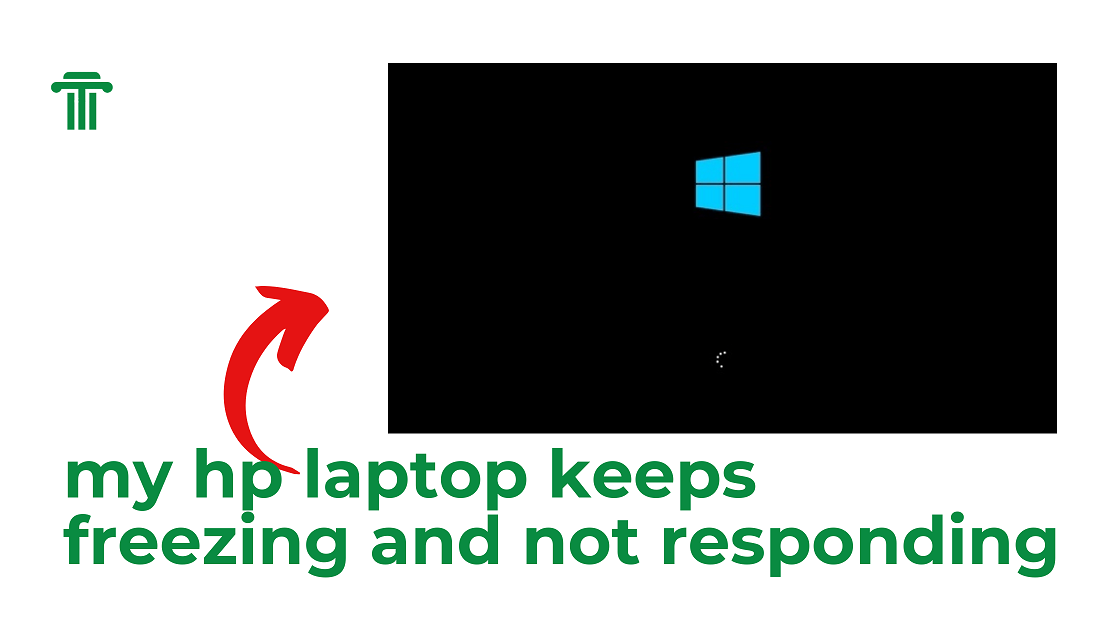
When an HP laptop freezes, or lags it’s usually because it’s waking up from sleep mode or because it’s infected with a virus with incompatible drivers.
When your HP laptop freezes, there are many distinct sorts of signs. One of them is a screen that is completely blue and does not respond to your keyboard inputs.
The following are the many sorts of indications:
- Software that is incompatible
- Drivers that are no longer supported
- When the HP laptop wakes up from sleep mode, it may freeze or lock up.
- Third-party programs that are incompatible
Drivers or programs that are incompatible
Some apps or programs you may have downloaded and installed are one of the most often reported causes of your HP laptop freezing. It’s possible that you were unaware that the software or application might cause problems with other applications.
Viruses
Viruses might infiltrate your HP laptop via downloadable programs. Always have a powerful antivirus application installed on your computer. If there is a virus in a harmful software, the antivirus will prevent it from being downloaded.
Update Drivers
If your HP laptop’s drivers aren’t up to date, it may fall into a frozen mode. The freezing problem may go away if you delete and reinstall the drivers. When you restart your laptop normally, it will automatically identify any missing drivers and download and install them.
This is only a viable option if you have a freezing problem that occurs on a regular basis. When your laptop freezes, you won’t be able to do anything but turn it off.
What Causes My HP Laptop to Freeze When it boot?
One of the reasons your HP laptop freezes on startup might be because you selected the incorrect starting option.
You may see two choices on the screen: ‘perform system repair’ and ‘start windows normally.’ Some people may make the mistake of selecting the first option rather than the second.
Even if you’ve done so, you shouldn’t be alarmed since the inactive black screen that displays will disappear after a while.
The HP logo will appear on the screen, along with the option to restore the system. You may return to using your HP laptop by clicking on it.
It’s possible that this procedure will take up to 20 minutes. Wait a while before concluding that your laptop has a problem.
If the issue continues, consider using some of HP’s hardware diagnostic tools, which are available on the company’s website.
You may attempt various techniques to speed up the system if you can boot it in regular mode but it takes too long to get to the login screen.
These problems may be related to the type of HP laptop you’re using as well as the operating system.
Some of the preceding solutions may be applicable to HP laptops running Windows 8. With the current version of Windows 10, you could have less troubles.
After logging in, My Windows 10 HP Laptop Freezes:
If your HP laptop runs Windows 10 and experiences this problem after logging in, it might be caused by a background program that isn’t responding to instructions.
- This may be rectified by doing the following:
- To begin, close any other applications that are currently running in the background.
- The Task Manager is opened by pressing the Ctrl+Shft+Esc keys simultaneously.
- Check for any running applications that aren’t responding.
- You can identify these applications by clicking the ‘More Detail’ link if necessary.
- Select any application that has ceased responding under the heading Processes, and then click End Task to terminate it.
- Carry on in this manner until all such programs have been terminated.
- Some applications may have a green leaf symbol next to them; this is part of an automated procedure that the system has evolved to suspend programs that are slowing it down. You are free to ignore them.
- You may now exit Task Manager and attempt to restart your HP laptop.
Following the procedures above would have resolved the previous problem of freezing. If the problem continues, try restarting the laptop by pressing and holding the power button until the laptop turns off, then pressing and holding the power button again to restart.
This restart may resolve the freezing issue. If it doesn’t, your only choice is to contact HP customer support.
After going to sleep, My HP Laptop Freezes
You are not alone if your HP laptop freezes when you attempt to wake it up from sleep mode. This is a problem that many other people are experiencing as well. While the company states there are several methods to address the freezing issue, a few owners of an HP Pavilion 15 – Au101nx laptop have been unable to discover a solution.
In most cases, the issue of freezing after exiting Sleep mode may be solved in one of three or four methods.
- On HP’s support page, there is hardware diagnostic software. This program may be used on your laptop to see if any components are failing.
- The HP website also includes a support assistant tool that will verify whether your HP laptop has the necessary updates updated for the different components and apps to function properly.
- Check to see whether all of the most recent Windows 10 updates have been downloaded and installed.
- If none of these suggestions work, the only other alternative is to contact HP support by email or phone.
However, the issue that a few customers were having could not be remedied even with the aid of HP professionals or via appropriate forums.
When you plug in your HP laptop, it freezes
A slight alteration in the Power choices settings is one of the most common causes of an HP laptop freezing as soon as it is connected to the AC power adapter for charging.
You may modify the settings in the Power options menu to have the same readings while functioning on battery power and when connected to the AC mains. This will solve the problem of the laptop freezing when it is connected to electricity for charging.
It’s possible that your AC power adapter is broken. To test this, try using a different charger and see whether the issue still exists.
There might be other explanations, such as a hard drive failure or a problem with the display screen. It’s possible that the screen is damaged or that the driver isn’t working.
It’s possible that you’ll need to reinstall the display screen driver and see if the issue goes away.
Users of the HP 6530b and HP 2230s laptops have reported that their computers freeze when plugged in. While many situations are addressed, some must be forwarded to HP for resolution.
When connecting to Wi-Fi, my HP laptop freezes.
HP laptops stalling while connected to Wi-Fi may be checked and fixed in a variety of ways.
- Turning the gadget off and on again.
- Turn the HP laptop off.
- Disconnect the modem and router from the power source.
- Now, hold your breath for up to a minute.
- Connect the modem to the power source.
- Wait till the connection is ready.
- Similarly, turn on the router by plugging it in and waiting for the lights to stop flashing, indicating that it is ready to connect.
- Turn on the HP laptop now.
- Reconnect the Wi-Fi if possible.
TCP/IP settings must be reset
- To activate the start menu, press CMD.
- When the command prompt appears, right-click it and choose ‘Run as administrator.’
- Type “netsh int ip reset resetlog.txt” in the next window.
- Enter the code.
- Restart your HP laptop now.
Check to see whether the freezing issue has been resolved. You may also try reinstalling the network adapter’s drivers. In Device Manager, remove the wireless adapter from the Network adapters section. You should restart your laptop after installing the drivers from the HP Support site.
When watching videos on my HP laptop, it freezes.
Incorrect power saving settings may be the cause of an HP laptop freezing when viewing videos.
Follow these procedures to check whether the issue is resolved.
- Use the search box next to the Windows start icon at the bottom of the screen to find the Device Manager menu (in your Windows 10 HP laptop).
- Select the network adapter from the drop-down option.
- Select Properties.
- Select ‘Allow to switch off to conserve power’ from the drop-down menu and uncheck the box beside it.
If this does not resolve the problem, try updating the required drivers. The Creators Update, in especially the Nvidia for V,1703 driver, is recommended by experts. To be sure, you need also upgrade the audio drivers.
The majority of these updates should be available on HP’s website’s support pages. If your HP laptop is the Pavilion 14-Al107nt, go to the company’s support sites for the Pavilion line of laptops.
The HP laptop freezes and gives a buzzing sound.
While viewing YouTube videos, some customers have reported their HP laptop stalling and generating a buzzing noise.
This, according to some customers, occurs when their HP laptop is running on battery power rather than being hooked into a power outlet.
Changing the BIOS setting to Default is one solution for this. Start your HP laptop and hold down the F10 function key until the BIOS menu shows on the screen.
By hitting the File button, choose the Default option. To save your changes and leave the menu, hit the F10 key once again.
All drivers must be updated on a regular basis, and all Windows updates must be downloaded and installed. In the majority of cases, these procedures have assisted in resolving the laptop freezing issue.
You may also try downloading HP’s hardware diagnostic tool and running it on your laptop to check if the buzzing noise issue is cured.
The welcome screen on my HP laptop is frozen.
There are a few options for dealing with the HP laptop display stalling on the Welcome screen and refusing to go on.
One method is to unplug all USB devices attached to the laptop first. To determine whether you can get beyond the Welcome screen, restart the laptop.
This problem was reported on the appropriate forum by an HP Pavilion TouchSmart 15-n071nr user.
One quick fix offered was to remove the battery and use the adaptor to connect the laptop to the AC mains.
To begin, turn off the laptop by pushing and holding the power button for around 15 seconds.
Check to see whether this fixes the problem and the laptop boots properly. If this doesn’t work, you may use HP Hardware Diagnostics UEFI to do a hardware diagnostic.
You will need to restart the laptop since it is not starting correctly. Press the Esc key repeatedly as soon as the restart button is pressed.
Press the F2 key if you see any menu choices display on the screen. Select Component Tests from the menu choices shown on the screen.
Running and completing these exams might take a long time. If the problem of the Welcome screen freezing persists after following these steps, you should contact HP support.
HP Laptop Is Stuck on the HP Logo
Setting the BIOS settings on your HP laptop to Default is one approach you may attempt to repair the device stuck on the HP logo.
Making adjustments to allow Fast Startup is the alternative option.
- To begin, navigate to the Control Panel.
- In the menu, look for Power Options.
- On the left side of the screen, you’ll see many menu selections.
- Choose what the power buttons do by clicking on ‘Choose what the power buttons do.’
- ‘Change settings that are presently unavailable’ is the next choice to choose.
- If you’re given the option to confirm, choose the ‘Yes’ option.
- Then, next to the ‘Turn on Fast Startup’ choice, tick the box.
- Make sure that the modifications you’ve made are preserved.
- Restart the laptop now.
- Check to see whether the computer boots up beyond the HP logo.
Another option is to open the laptop and remove one RAM card if you are comfortable with the procedure (if there is more than one).
You may also try disconnecting all USB or other attached devices and seeing whether the computer boots up without pausing at the HP logo.
HP Pavilion Laptop Continues to Freeze
The laptop freezing issue was observed by a user of HP Pavilion Notebook – 15-ab254sa, and the standard proposed remedies did not work.
One of the proposed remedies was that the Intel Management Engine interface was to blame. This interface’s version 11 was determined to have several flaws.
Going to version 9 was offered as a solution. 9.5.24.1790 1.5M is the complete version.
Follow these methods to get rid of the Intel Management Engine interface:
- Select the Start button with a right-click.
- From the pop-up menu, choose Device Manager.
- Select System device from the Device Manager menu.
- The Intel Management Engine is the next thing to search for and deactivate.
Laptop HP ProBook Keeps Freezing
The remedies for freezing on the HP ProBook laptop are similar to those for other HP laptop models. Restarting the laptop is a common remedy in many of the scenarios listed above. It is generally attempted by anybody with even a little understanding of computers.
Here are a few of the fixes that were not mentioned previously:
- If you suspect a virus, use an antivirus application to scan the laptop thoroughly.
- Purchase and install an excellent antivirus software if you don’t already have one.
- You might attempt defragmentation to reorganize the files in your HP ProBook and bring some order to them. This is a method of eliminating one of the most probable causes of the freeze.
- Another option is to do a disk cleaning. This may be found in the System Tools section of the preferences.
Keep in mind that all of these solutions will take many minutes, if not hours, to complete.
The HP Chromebook Laptop Continues to Freeze
There are several answers to this issue once again. On its website, Chrome OS features a dedicated Help page. This website may provide you with some advice on how to deal with the HP Chromebook freezing problem.
Closing certain programs from the Task Manager is one technique to solve the issue. To access the Task Manager on a Chromebook, press the Shift + Esc keys simultaneously.
Another option is to attempt the following:
- Allow the battery to totally discharge by unplugging the charging adapter.
- The laptop will shut down on its own.
- Allow for thorough cooling of the laptop.
- Reconnect the charger and check to see whether the problem has been addressed.
If you still find it difficult to achieve desired result, trust me the video under might me all you need:
Frequently Asked Questions Related to HP Laptop Freezing
These are some of the frequently questions we receive on this topic
1. How Do I Restart My HP Laptop After It Has Been Freeze?
Unfreezing any HP laptop is a breeze. All you have to do now is follow the procedures outlined above. Hopefully, your laptop will unfreeze.
2. Why is my new HP laptop freezing all of the time?
When we use non-compatible apps on any computer, whether it’s an HP laptop or another brand, the laptop may freeze. However, there are certain peculiar actions you must take to avoid freezing. Check out the steps listed above to help you with this.
3. Why does my HP laptop, which is running Windows 10, keep freezing?
Isn’t it possible that your laptop is frozen and not responding – or that it’s Windows 10? Well, it’s not a huge deal. Simply clean the windows. Here’s a step-by-step method on cleaning up Windows 10. This is why your operating system saves superfluous files and directories on “Local Disk C,” causing lag and slowness.
4. Why is my HP computer always freezing?
Many factors might cause your computer to freeze, including installing heavy software, applications, and demanding games, so always check your system specifications before launching any application. In addition, there are no specific processes for a computer system. You may use the techniques outlined above on your PC as well.
5. What Is Causing My HP Laptop To Overheat?
“Why is my HP laptop overheating?” is the most often asked inquiry on Google. The explanation is because you do not look after your laptop. Yes, I am correct! Why do you think that is?
We take baths every day to rejuvenate our bodies, just like our machines do. It is necessary for you to service your laptop.
- Vents should be cleaned.
- Carefully remove the dust from the fans.
- Never attempt to play a game without a specialized graphics chip.
- Use your laptop on your bed for the first time.