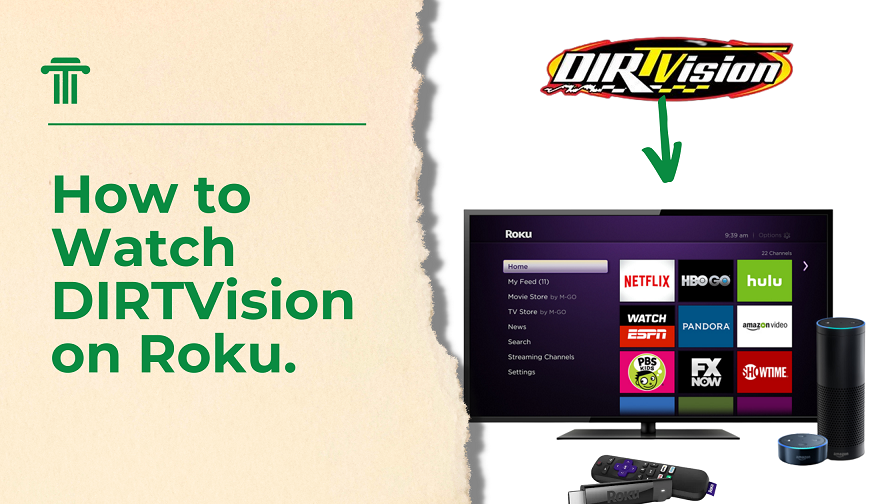iPhone Camera Blinking – Fix It Now Using This 8 Ways

iPhone Camera Blinking: Fixing the Flickering Issue
Is your iPhone camera continuously blinking? Don’t fret, you’re not alone. Many iPhone users have reported experiencing camera flickering issues, which can be frustrating when trying to capture clear and focused photos or videos. In this comprehensive guide, we will delve into the reasons behind the blinking issue and provide effective solutions to fix it.

1. Disable Macro Mode
If you own an iPhone 13 Pro or iPhone 14 Pro model, the Macro mode is automatically enabled when the object is too close. While this feature enhances detailed picture capture, it can cause the camera to struggle with accurate focus, resulting in flickering.
To resolve the blinking issue, follow these steps:
- Open the Settings app on your iPhone.
- Tap on “Camera.”
- Toggle off the “Macro Control” option.
Alternatively, you can disable Macro mode temporarily by selecting the flower symbol while taking photos. Additionally, changing the zoom level to 0.5x may help address the problem.
ALSO READ: How to Fix iOS 16.3.1 Battery Drain Issue on an iPhone
2. Lock the Camera
Camera flickering issues during video recording can occur when your iPhone struggles to choose the best lens. By locking the camera, you can prevent unwanted switching between lenses and ensure a smoother video recording experience.
To lock your camera, follow these steps:
- Go to the Settings app on your iPhone.
- Select “Camera.”
- Enable the “Lock Camera” option.
Additionally, setting the recording resolution at 1080p and 60FPS can contribute to a more seamless video recording.
3. Balance the Exposure
Sometimes, the blinking issue may not stem from the iPhone camera itself, but rather from the room’s lighting conditions. LED or fluorescent lights can interfere with the camera’s shutter rate, leading to flashing or blinking in low-light settings. Adjusting the exposure settings can help resolve this problem.
4. Turn off Live Photos
Live Photos, a feature capturing moments 1.5 seconds before and after taking a photo, can occasionally interrupt still photos and contribute to camera blinking. Disabling Live Photos can help mitigate this issue.
To turn off Live Photos:
- Open the Camera app in Photo mode.
- Tap the Live Photos button, represented by a circle icon at the top right corner, to turn it off.
If you wish to permanently disable Live Photos, navigate to Settings, select “Camera,” proceed to “Preserve Settings,” and enable the “Live Photos” option.
ALSO READ: How To Unlock My Iphone Without Passcode or Face Id In 2023
5. Restart iPhone
Software glitches resulting from iOS updates or camera app bugs can cause the iPhone camera to blink or flash. Restarting your iPhone can often resolve these temporary issues.
To restart your iPhone, follow these steps:
- Drag the slider on your iPhone screen to power it off.
- Wait for a few seconds, then press and hold the power button until the Apple logo appears.
6. Update iOS
Regularly updating your iPhone’s iOS is crucial to ensure stability and optimal performance. Each iOS update introduces new features and enhancements, including fixes for potential camera issues.
To update your iOS:
- Open the Settings app on your iPhone.
- Select “General.”
- Tap on “Software Update.”
- If any update is pending, tap “Download and Install.”
- In case the installation is improper and causing trouble, you may consider downgrading your iOS version or deleting the software update and reinstalling it. It is advisable to back up your iPhone before proceeding with a downgrade.
7. Resetting All Settings
If the camera blinking issue persists, resetting all settings on your iPhone can help resolve any misconfigurations that may be causing the problem. However, it is important to note that this action will reset all personalized settings to their default values.
To reset all settings on your iPhone:
- Open the Settings app on your iPhone.
- Scroll down and tap on “General.”
- Select “Reset.”
- Tap on “Reset All Settings” and enter your passcode if prompted.
- Confirm the action by tapping on “Reset All Settings” again.
8. Contact Apple Support
If none of the above solutions alleviate the camera blinking issue, it is possible that a hardware problem is affecting your iPhone’s camera. Failures in the optical stabilization mechanism or exposure to water or moisture can lead to camera malfunction.
We recommend reaching out to Apple Support or booking a Genius Bar appointment for a physical examination of your iPhone by a professional technician.

Are you happy now, coz no more blinking. hhhh
Experiencing a camera blinking issue on your iPhone can prevent you from capturing precious moments. By identifying the potential causes and following the solutions outlined in this guide, you can successfully troubleshoot and restore your camera to its normal state.
Remember, if you need any further assistance, don’t hesitate to reach out to Apple Support for expert guidance.