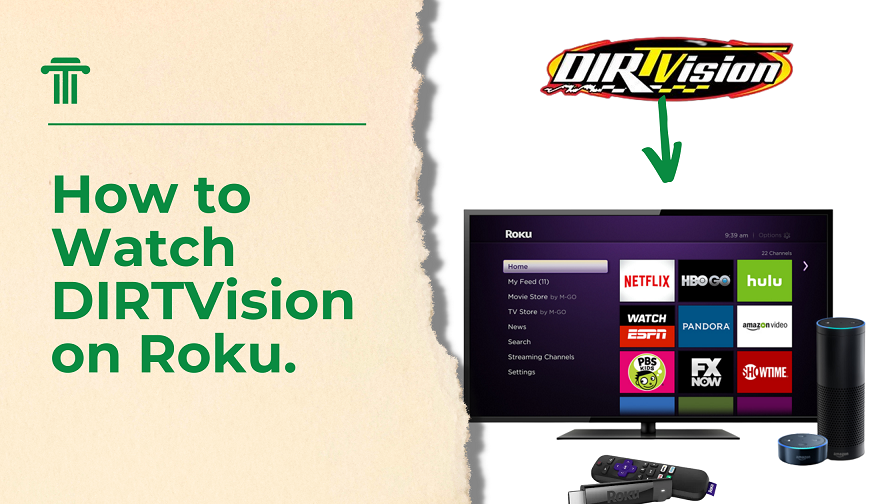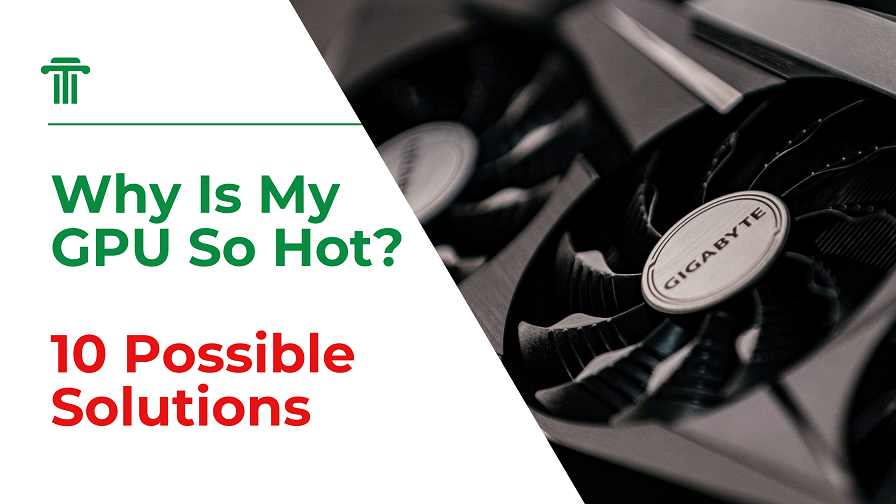How to Download and Install the iOS 17 Developer Beta on iPhone for Free
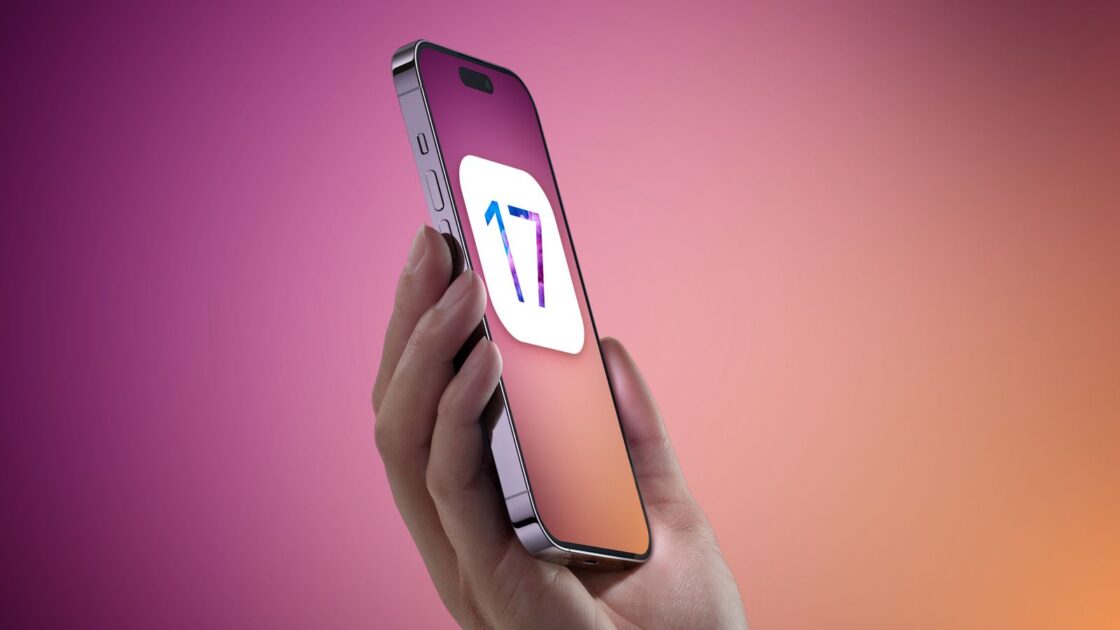
We’re glad you’re here to learn everything you need about downloading and installing the eagerly awaited iOS 17 beta on your iPhone. At WWDC23, Apple recently revealed iOS 17, which has intriguing new features that improve the user experience. iOS 17 will completely change how you interact with your iPhone with features like personalized contact posters, live voicemail transcriptions, and name-drop functionality. You can test these cutting-edge features before the official public release by following the instructions in this article to download and install the iOS 17 developer beta 2. Let’s start now!
Compatibility and Device Requirements

Before installing, ensuring your device is compatible with iOS 17 is crucial. The following iPhone models are supported by iOS 17:
- iPhone 14
- iPhone 14 Plus
- iPhone 14 Pro
- iPhone 14 Pro Max
- iPhone 13
- iPhone 13 mini
- iPhone 13 Pro
- iPhone 13 Pro Max
- iPhone 12
- iPhone 12 mini
- iPhone 12 Pro
- iPhone 12 Pro Max
- iPhone 11
- iPhone 11 Pro
- iPhone 11 Pro Max
- iPhone XS
- iPhone XS Max
- iPhone XR
- iPhone SE (2nd generation or later)
Please ensure that your device meets the compatibility requirements before installing.
Making an Archived Backup of Your Device First

It’s essential to back up your iOS device before installing the iOS 17 beta. If anything goes wrong during installation, you can roll back to iOS 16 using this backup. Use the steps below to create an archived backup:
- Plug your iPhone into your Mac using the supplied cable.
- Allow the accessory to connect by clicking “Allow” in the dialogue prompt.
- To open a Finder window, click the Finder icon in the Dock.
- Click your iOS device’s name in the sidebar.
- Select “Trust” in the Finder window, choose “Trust” on the connected device, and then enter your passcode to confirm when connecting a device for the first time to a Mac.
- In the General tab, click the circle next to “Back up all of the data on your iPhone to this Mac.”
- You may protect your data by checking the “Encrypt local backup” box and entering a password.
- If you already have an encrypted backup or don’t wish to create one, click “Back Up Now”.
- Once the backup is finished, the most recent backup’s date and time may be accessed on the General tab, which is just above the “Manage Backups” button.
- You may restore this backup whenever you like by selecting “Restore Backup…” from the same Finder screen. Remember that this backup won’t be overwritten whether you manually or automatically back up your iPhone in the future.
- How to Install iOS 17 Developer Beta 2 on iPhone
How to install iOS 17 developer beta 2 on your iPhone
To install the iOS 17 developer beta 2 on your iPhone, follow these steps:
- Launch the Settings app on your iPhone.
- Navigate to “General” and select “Software Update.”
- Tap on “Beta Updates.”
- Return to the Beta Update page to find the iOS 17 Developer Beta.
- Select “Download and Install” from the menu after selecting “Back” from the screen’s interface.
- It may be due to high developer demand if you encounter difficulties while downloading the update. Consider waiting for some time and try again. If you require further assistance, refer to our guide on fixing the “iOS 17 stuck on the Update Requested screen” issue.
- After the iOS 17 beta is successfully installed, you may need to enter your iPhone passcode and Apple ID password to keep iCloud and other settings updated.
Downloading and Installing iOS 17 Developer Beta 2 using Finder
Suppose you need help downloading the iOS 17 beta directly. In that case, you can use Finder on macOS Monterey or later to proceed. Here’s how:
- Download the iOS beta software restore image from the Apple Developer download page.
- Launch Finder and connect your iPhone to your Mac.
- Select your iPhone in Finder.
- Press and hold the Option key in the Summary panel, and click “Restore iPhone.”
- Choose the iOS beta software, restore a file you downloaded earlier and open it.
- Click “Restore” to begin the installation.
- Your iPhone will restart after the beta has been installed successfully. Please ensure your device has an active network connection to finish the activation procedure.
- This completes the procedure for obtaining and installing iOS 17 developer beta 2 on your iPhone. Let’s dive into the intriguing features that iOS 17 offers right now.
Exciting Features of iOS 17

iOS 17 introduces many exciting features that enhance the overall user experience. Some of the notable additions include:
- Customized Call Interface
iOS 17 allows you to personalize the appearance of your call interface. Each person who calls you can have a unique look, adding a touch of individuality to your interactions.
- StandBy Mode
When you place your iPhone horizontally, it transforms into a convenient home hub. StandBy mode displays helpful information such as the calendar, time, home controls, etc.
- Interactive Widgets on the Home Screen
Widgets on the home screen now support interactivity, allowing you to check off items on a to-do list or control intelligent devices without opening specific apps.
- Enhanced AirDrop and NameDrop
AirDrop functionality has been significantly improved in iOS 17. A new feature called NameDrop enables you to quickly share contacts with others. Moreover, you can initiate a SharePlay session by holding two iPhones together. SharePlay is also compatible with CarPlay, allowing passengers to enjoy their preferred music during car journeys.
- Other Enhancements
iOS 17 brings forth various additional improvements, including the introduction of a forthcoming journaling app, AirPlay support in select hotel rooms, enhancements to AirPods Pro 2 through Adaptive Audio, offline Maps functionality, Siri activation without requiring the “Hey Siri” phrase, and enhancements to search and spotlight features.
Downgrading from iOS 17 Beta to iOS 16
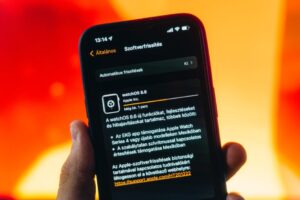
Suppose you find the iOS 17 beta unsuitable for your needs or encounter numerous issues. In that case, you may revert back to iOS 16. The process of downgrading may vary depending on specific circumstances. We recommend referring to the instructions provided by Apple for accurate guidance.
Conclusion
In conclusion, the ability to download and install the iOS 17 beta on your iPhone, regardless of your developer status, is an exciting development for non-developers. You can use the most recent features and enhancements before their formal release to the general public in the fall by following the instructions in this thorough guide. Before beginning the installation, remember to use caution and back up your device. Enjoy discovering all that iOS 17 offers in terms of new and improved features!
Please don’t hesitate to post any further queries or help requests in the comments area below.
SEE ALSO:
How To Jailbreak iOS 16.2 Using Palera1n On Mac (2023)