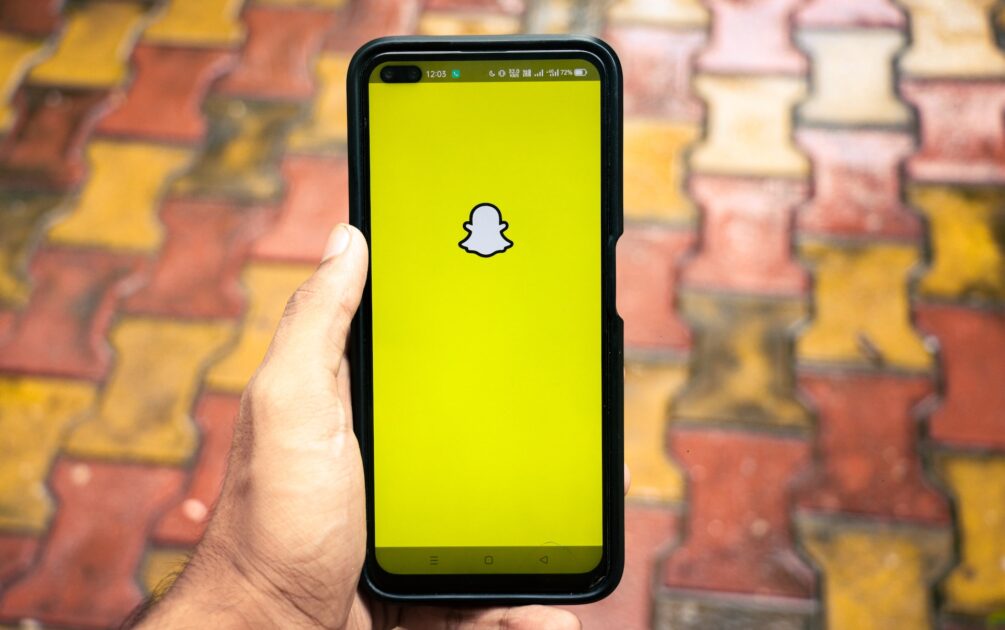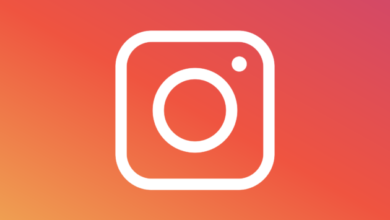How to Turn on a Vizio TV Without a Remote

Imagine finding yourself in a situation where your Vizio TV remote is nowhere to be found, the battery has run out, or it simply refuses to cooperate. Frustration sets in as you wonder if it’s even possible to turn on your Vizio TV without the trusty remote control. Luckily, the beauty of owning a smart TV, like a Vizio TV, lies in its versatility. Not only does it offer a stunning display and an array of features, but it also grants you the ability to control the TV without relying solely on the remote. In this guide, we will explore alternative methods and clever techniques to power up your Vizio TV, even in the absence of a remote control. So, let’s delve into the world of possibilities and discover how you can effortlessly turn on your Vizio TV and resume your entertainment journey.
How To Turn On My Vizio TV Without Remote
There are alternative methods that allow you to power on your Vizio TV without the need for a remote control. In this guide, we will explore a variety of options to help you navigate this dilemma. Whether it’s using the built-in power button on the TV itself, utilizing the VIZIO Mobile app or other external mobile apps over WiFi, or even leveraging connected devices like a PS4 or Nintendo Switch, we’ve got you covered. Let’s dive into these solutions and discover how you can effortlessly turn on your Vizio TV, regardless of the absence of a remote control.
Turn On Vizio TV With In-Built Button

- Locate the Power Button: Begin by finding the power button on your Vizio TV. Typically, you can spot it on the lower bottom sides of the TV alongside other buttons, such as volume controls and input/source selection.
- Plug in and Switch on: Ensure that your TV is plugged into a power outlet and the switch is turned on.
- Press the Power Button: With everything set, simply press the power button once to turn on your Vizio TV. You’ll notice the TV spring to life almost instantly.
- Powering Off: When you’re finished using your TV, press the power button again to turn it off.
By following these easy steps, you can effortlessly control your Vizio TV using the built-in power button, even in the absence of a remote control. YOU MAY LIKE: How To Watch Peacock On A Vizio Smart Tv
How To Turn Off/On My Vizio TV Using VIZIO Mobile App [Smartcast]
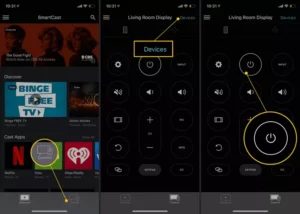 Vizio TVs offer the convenience of being paired with the Vizio Mobile app, allowing you to control your TV without the original remote. With the app, you can easily turn on or off your Vizio TV using a virtual remote interface. Follow the steps below to learn how to use the VIZIO Mobile app for this purpose:
Vizio TVs offer the convenience of being paired with the Vizio Mobile app, allowing you to control your TV without the original remote. With the app, you can easily turn on or off your Vizio TV using a virtual remote interface. Follow the steps below to learn how to use the VIZIO Mobile app for this purpose:
- Download the App: Visit the App Store or Play Store on your device and download the VIZIO Mobile app specifically designed for Android or iOS.
- Open the App: Once the app is installed, open it on your device.
- Log in or Continue as Guest: You may be prompted to log in to your Vizio account. Either log in with your credentials or continue as a guest.
- Pair Your TV: Tap the “Select device” button within the app to pair it with your Vizio TV.
- Connect to the Same WiFi Network: Ensure that both your phone and TV are connected to the same WiFi network.
- Select Your Vizio TV: From the list of available devices, select your Vizio TV.
- Pairing Code: A four-digit code will appear on your TV screen. Enter this code on the Vizio Mobile app to complete the pairing process.
- Access the Remote Interface: Once the pairing is successful, tap the remote icon located in the bottom navigation menu of the app.
- Virtual Remote Interface: A virtual TV remote interface will appear on your screen.
- Turn On the TV: To turn on the TV, simply press the power button located on the top right corner of the screen.
- Additional Controls: You can use the other buttons within the virtual remote interface to change channels, adjust the volume, select input sources, and more.
To turn off your Vizio TV using the app, simply press the power button once.
How Turn On Vizio TV With Nintendo
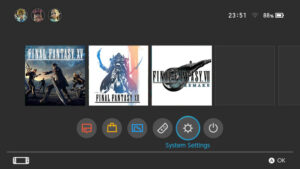 Absolutely! You can indeed set up your Vizio TV to automatically turn on along with your Nintendo Switch. This ensures a seamless experience when starting up your gaming sessions. To enable this feature follow the steps below:
Absolutely! You can indeed set up your Vizio TV to automatically turn on along with your Nintendo Switch. This ensures a seamless experience when starting up your gaming sessions. To enable this feature follow the steps below:
- Connect the Nintendo Switch: Use the dock to connect your Nintendo Switch to your Vizio TV. Make sure the dock is properly connected to the TV via an HDMI cable.
- Access System Settings: On your Nintendo Switch, navigate to the System Settings. You can find this option on the home screen by scrolling down to the gear icon.
- Select TV Settings: Within the System Settings, locate and select the “TV Settings” option. It is usually found on the left side of the settings menu.
- Enable Match TV Power State: Look for an option that mentions “Match TV Power State” or something similar. Enable this option to synchronize the power state of your Nintendo Switch and your Vizio TV.
Once you enable this feature, turning on your Nintendo Switch will automatically power on your Vizio TV, and turning off the Nintendo Switch will likewise turn off the TV.
How To Turn On Vizio TV With PS4
 Yes you heard me right, PS4 can power on Vizio smart tv. Certain devices connected to your Vizio TV via an HDMI cable, such as a PlayStation 4 (PS4), can automatically turn on the TV when they are powered on. This feature can be quite convenient, especially for gamers who want a streamlined experience. Here’s how you can set up your Vizio TV to turn on automatically when you start your PS4:
Yes you heard me right, PS4 can power on Vizio smart tv. Certain devices connected to your Vizio TV via an HDMI cable, such as a PlayStation 4 (PS4), can automatically turn on the TV when they are powered on. This feature can be quite convenient, especially for gamers who want a streamlined experience. Here’s how you can set up your Vizio TV to turn on automatically when you start your PS4:
- Connect the PS4 to the Vizio TV: Use an HDMI cable to connect your PlayStation 4 console to your Vizio TV. Ensure that both devices are powered off before making the connection.
- Access the TV Settings: Using your Vizio TV remote, navigate to the settings menu. This can typically be done by pressing the “Menu” or “Settings” button on the remote.
- Go to System Settings: Within the settings menu, locate and select the “System” option. This will open up the system settings for your Vizio TV.
- Enable HDMI Device Link: Look for an option called “HDMI Device Link” or a similar term. Select this option to enable the HDMI device link feature on your TV.
- Power on the PS4: Power on your PlayStation 4 console using the appropriate button on the PS4 controller or the console itself.
- Automatic Power-On: Once the HDMI device link feature is enabled and your PS4 is connected, turning on the PlayStation 4 will automatically power on your Vizio TV. The TV will also switch to the correct input for the PS4.
Additionally, selecting the input corresponding to the PS4 from the input list on your Vizio TV will trigger the automatic power-on of the PlayStation 4. By following these steps, you can enjoy the convenience of your Vizio TV turning on automatically when you start up your PS4, ensuring a seamless gaming experience. In summary, with alternative methods such as using the built-in power button, the VIZIO Mobile app, or connected devices like the Nintendo Switch and PS4, you can easily turn on your Vizio TV even without a remote control. These options provide convenience and flexibility, ensuring you can enjoy your TV experience without any obstacles. THANKS FOR VISITING OUR WEBSITE TECHPLUSFIN, HOPE YOU ENJOYED IT.