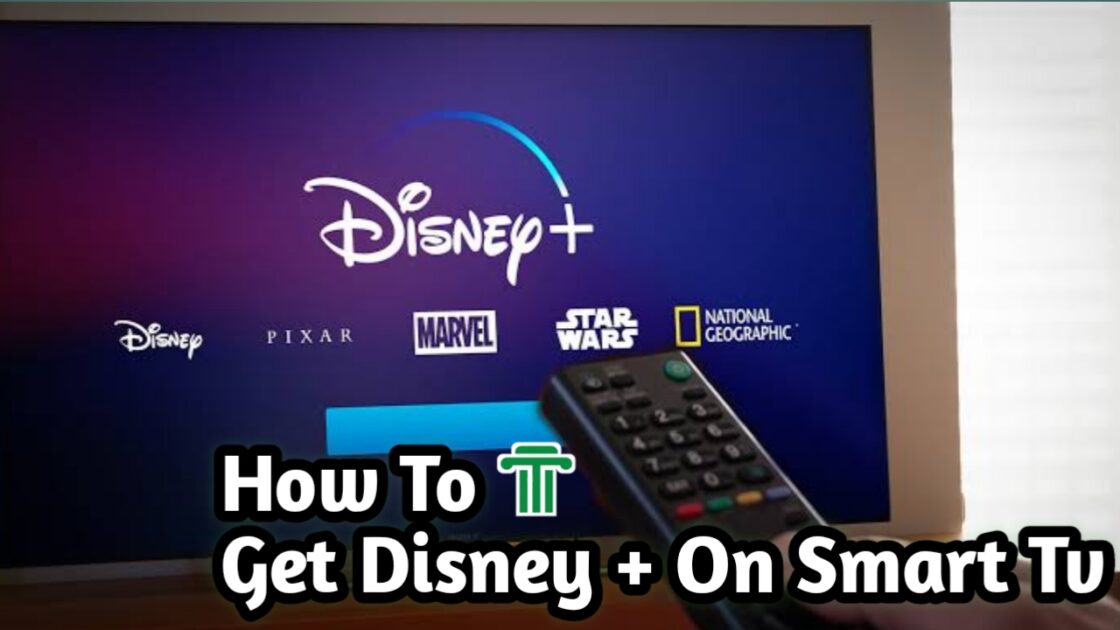How To Fix Samsung TV Plus Not Working

Samsung is similar to the other major media companies in that it offers its own streaming service in one way or another. Exclusive to owners of a Samsung Smart TV, Samsung TV Plus provides more than 100 distinct live channels. It serves as a central point for everything entertainment-related and offers a service with a constantly expanding collection.
Unfortunately, a lot of Samsung users have expressed frustration over Samsung TV Plus not functioning or just not appearing on their smart TV. In this manual, we will cover the main causes of why someone can experience such a problem and then summarize some of the best fixes.
How to Fix Samsung TV Plus Not Working
Some of the most frequent causes of Samsung TV Plus not functioning properly on your TV include poor internet connectivity, an out-of-date operating system, or a corrupt app installation. There are a plethora of other potential causes as well. Here are a few solutions to the unpleasant Samsung TV Plus issue that you’ve been experiencing.
Fix 1: Check your Internet Connection
It’s possible that your TV has been receiving a poor WiFi signal if you are experiencing problems with Samsung TV Plus, such as lengthy buffering times or video that won’t load. By running a speed test on your phone while it is connected to the same WiFi network as your TV, you can determine whether the problem is with your connection or not. For the fastest connection rates, you can also deactivate and reactivate the WiFi network or use an ethernet cable to connect your router directly to your TV.
Fix 2: Update the Samsung TV Plus app
•There’s a significant probability that the Samsung TV Plus app’s issue is brought on by an out-of-date version. To combat any issues, make sure it is updated to the most recent version that is available.
•Launch the Smart Hub menu by pressing the dedicated button on your TV’s remote.
•Navigate to Featured > Samsung TV Plus and check for any indication of an app update available.
•Click and hold the Enter button until a submenu with options appears.
•Click on Update apps and wait for the update to finish. This will update all the apps installed on your TV, including Samsung TV Plus.
•Reboot your TV and check to see if you’ve fixed the issue.
Fix 3: Update your TV
If a newer build is available, you can also try updating the operating system on your TV. This will not only add new functionality, but it will also probably resolve any problems you have been having with the Samsung TV Plus app.
•Make sure your TV is connected to a reliable internet connection
•Navigate to Settings > Support > Software Update and click on the Update Now button.
•If there are any firmware updates available for your TV, they will automatically get downloaded and installed. Make sure you don’t turn your TV off during this process.
Fix 4: Disable IPv6
IPv6 is enabled by default on Samsung’s more recent smart TV models. For those who don’t know, IPv6 is a variant of the internet protocol that maintains the security of your connection. With services like Netflix and even Samsung TV Plus, IPv6 has also been known to cause a number of connectivity problems. You can see if turning it off resolves your problem. We advise you to toggle the setting back on for an additional layer of security if it still doesn’t work.
•On your Samsung TV, navigate to Settings > General > Network.
•Click on Expert Settings and disable the IPv6 option.
•Reboot your TV and check to see if the problem still persists or has been fixed.
Fix 5: Change your DNS Settings
Typically, the default DNS settings are those that are designed to give you the best connection to streaming services like Samsung TV Plus and others. To see if the issue is resolved, you can try switching the DNS settings to Google DNS.
•Navigate to Settings > Network > Network Status.
•Click on IP Settings and select DNS Settings from the menu.
•Change the default from Obtain Automatically to Enter Manually.
•In the Primary DNS address field, enter 8.8.8.8 and 8.8.4.4 in the Secondary DNS field.
•Save the settings and restart your TV.
Fix 6: Reset Smart Hub
The Smart Hub on your TV is in charge of centralizing all the smart services and applications and making sure they function properly. There is a possibility that the Smart Hub is malfunctioning in some way. Fortunately, resetting the Smart Hub is simple and won’t wipe out any apps or significant amounts of data.
•Navigate to Settings > Support > Device Care.
•Click on Self Diagnosis and select Reset Smart Hub.
•Enter the reset pin 0.0.0.0 and let your TV finish the resetting process.
•Restart your TV and set up your Smart Hub once again.
Fix 7: Reset Network Settings
As an alternative, you may easily reset your network settings if something is wrong with them. Once the device has been reset, you will need to validate your WiFi credentials once more.
•On your Smart TV, navigate to Settings > General > Network.
•Click on Reset Network and confirm the action.
•Once done, re-enter your WiFi credentials and reboot your TV.
Fix 8: Factory Reset your TV
It’s time to pull the ultimate trigger and completely factory reset your TV if none of the other options on this list work. By doing this, you will remove all of your apps, erase all of your settings, and log out of all of your accounts. This is the most reliable method for resolving any software issue you may have been experiencing with your smart TV.
•Navigate to Settings > Support > Device Care.
•Click on Self Diagnosis and select Reset.
•Enter the reset pin 0.0.0.0 and let your TV finish the resetting process.
•Your TV will turn back on by itself. Check to see if the Samsung TV Plus app is operating normally by logging into your Samsung/Google account once more.
Conclusion
We really hope that you found our advice to fixing Samsung TV Plus not working or not showing up to be of use. Please share any further advice you may have with the other readers in the comments section if there are any. Please feel free to contact us if you have any questions about the guide; we’d be pleased to assist!